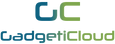FAQ - Touchpad-embedded Keyboard
Mokibo 2-in-1 Touchpad x Keyboard
► What is the difference between the Mokibo touchpad keyboard and other touchpad keyboards?
Most of the touchpad keyboards available are standard computer keyboards with a built-in touchpad that is commonly located below the keyboard along with two mouse buttons.
The Mokibo touchpad keyboard, on the contrary, combines the touchpad WITH the entire keyboard buttons. With just a switch, users are able to use the entire keyboard as a large touchpad.
For more information, please visit Product Page.
► How to turn on the Mokibo keyboard?
All you need is to slide up the button on the back of the touchpad keyboard to 'ON'. Once it is powered on, it is automatically connected to the last device connected.
For more information, please visit Product Page.
► How do I connect my laptop/tablet with the Mokibo keyboard?
With the Bluetooth 4.0 technology, Mokibo touchpad keyboard can connect to 3 Bluetooth devices simultaneously. Simply press Fn + F1/F2/F3 for 2 seconds till the LED indicator flickers, meaning the keyboard is ready to be paired. Select Mokibo among the list of Bluetooth devices on your device.
A 6-digit code will be required to be inputted on your Mokibo. Enter it and press 'Enter' on your touchpad keyboard and the connection is done. Select the keyboard layout that matches the operating system of the connected device by pressing Fn + F4/F5/F6. The layout is auto-saved, so there's no need to setup every time unless the device is changed.
For iOS and iPadOS, turn on Settings>Accessibility>Touch>Assistive Touch.
For more information, please visit Product Page.
► How do I switch between the keyboard mode and the touchpad mode?
The keyboard mode is indicated when the LED indicator on the bottom part of the keyboard is off. Touch on the click button on the lower part of the touchpad keyboard with your finger, so that the indicator will be on, and the entire surface of the keyboard will become a touchpad.
To completely switch to the touchpad-only mode, press Fn+ Caps Lock (Touch Lock), and the LED indicator will be ON till you switch to the keyboard mode again.
For more information, please visit Product Page.
► How many devices can I connect with the Mokibo tocuhpad keyboard?
You can connect with up to 3 devices of different operating systems AT THE SAME TIME. By pressing the buttons Fn + F4-F6, you can even switch the use among devices instantly. The color of the LED indicator will be changed accordingly for you to recognize the device it is currently connecting with.
For more information, please visit Product Page.
► How many touch gestures does the touchpad keyboard support?
The Mokibo touchpad keyboard supports up to 4-point touch gestures including pinching, zooming and screen scrolling.You can conduct more special functions through the action center. The multi-point function is currently available on Windows 8 or later, Android 4.3 or later and MacOS 9 or later.
For more information, please visit Product Page.
► How often do I need to charge it?
From our experience, you only have to charge the Mokibo touchpad keyboard every 5 months, which helps you to save a lot of time and power of charging an external keyboard or mouse.
For more information, please visit Product Page.
► In what ways is a tablet with a touchpad keyboard better than a laptop?
The idea of adding a keyboard to a tablet may be silly, since tablets were optimized to be touched. Yet, when it comes to working on documents, video editing, or gaming, a virtual keyboard is definitely incomparable to an actual, keyboard of pantograph type. An important point that makes tablet with a touchpad keyboard more productive, is the ultra-portability, and the fact that you still get to use all the functions that a tablet has, and disable the touchpad keyboard instantly when you need it as a tablet.
For more information, please visit Product Page.
► How to switch the keyboard to hibernation mode?
If there is no input for 20 minutes, the touchpad keyboard will automatically enter hibernation mode. To manually switch to the hibernation mode, press the left click button and the right click button simultaneously for 2 seconds.
Press a single click button to return to normal operation mode.
For more information, please visit Product Page.
► Why does the LED indicator change in color?
The LED indicator not only indicates the mode that you're using (OFF - Keyboard mode; ON - Touchpad mode), but also the device that you're connecting with at the moment (green, blue, red).
To check the color that indicates your devices, press Fn + F1/F2/F3.
For more information, please visit Product Page.
► I can't connect my device to Mokibo, how can I solve it?
First, please check the whether the battery of your Mokibo touchpad keyboard is sufficient. You only have to charge it every 5 months normally, but the power usage differs.
Next, check the Bluetooth connection of your devices and Mokibo. Make sure that they are perfectly operating. Follow the instructions and press Fn+F1/F2/F3 for 2 seconds till the LED indicator flickers. A set of 6-digit code will appear on your device instantly if the connecting request is responded. Enter the code and press Enter on your Mokibo and the connection should be done.
For more information, please visit Product Page.